There are a surprising number of graphics settings that you can use to optimize PC performance and increase max FPS in Helldivers 2. If you’re playing on an older rig, you’ll need to be a bit more careful about which options you choose to prioritize. If you have decent hardware you don’t need to worry as much, but there are still things you can do to get the best balance of performance and visual quality. On this page, we’ll take you through all the settings that have the most impact on FPS in Helldivers 2, and we’ll give you our recommendations for the best settings based on your preferences. We’ll also show you the official minimum and recommended hardware requirements for playing on PC.
There are plenty of intense fights to be had in Helldivers 2, so you’ll want a stable FPS to reduce the number of excuses for failing!
Minimum & Recommended PC Requirements for Helldivers 2¶
The minimum requirements for Helldivers 2 aren’t too demanding for a game released in 2024, so if you’re running on an older rig you may still be able to get decent performance out of it for this game. However, you will have to significantly reduce some quality graphics settings if you want to keep things consistent, so if you prefer to play third-person shooters with nice scenery, you’ll at least want to have most of the recommended hardware requirements to achieve consistent FPS at medium – high settings. If all you care about is high FPS and the ability to squish bugs, regardless of how ugly everything else is, you don’t need to worry about tweaking your settings outside of reducing the most demanding visual effects.
Helldivers 2 System Requirements¶
With that said, the table below details all of the minimum and recommended PC hardware requirements for Helldivers 2.
| Minimum | Recommended |
|---|---|
| OS: Windows 10 | OS: Windows 10 |
| Processor: Intel Core i7-4790K or AMD Ryzen 5 1500X | Processor: Intel Core i7-9700K or AMD Ryzen 7 3700X |
| Memory: 8 GB RAM | Memory: 16 GB RAM |
| Graphics: NVIDIA GeForce GTX 1050 Ti or AMD Radeon RX 470 | Graphics: NVIDIA GeForce RTX 2060 or AMD Radeon RX 6600XT |
| Storage: 100 GB available space | Storage: 100 GB available space (SSD Recommended) |
Best Settings for Performance / Max FPS¶
If you’re someone who appreciates good visuals in a modern third-person shooter like Helldivers 2, you’ll need to experiment a bit more with the graphics settings. We provide our recommendations to achieve the highest FPS without sacrificing too much visual quality, but your experience may be different due to hardware variations. Even so, there are some settings (such as Particle and Reflection Quality) which we know can tank FPS on older rigs, so you should try turning these down first if the below settings don’t work out for you.
| Setting | Recommended |
|---|---|
| Texture Quality | High - Ultra |
| Object Detail Quality | High |
| Render Distance | Medium - High |
| Shadow Quality | Low - Medium |
| Particle Quality | Lowest - Low |
| Reflection Quality | Lowest - Low |
| Space Quality | Low - High (doesn’t affect most environments) |
| Ambient Occlusion | On (off if you’re really struggling to improve FPS) |
| Screen-Space Global Illumination | On |
| Vegetation and Rubble Density | Medium - High |
| Terrain Quality | Medium - High |
| Volumetric Fog Quality | Low - Medium |
| Volumetric Cloud Quality | Lowest - Low |
| Lighting Quality | Low - Medium |
| Anti-Aliasing | Off |
Best Balanced Settings¶
So, we’ve covered how to achieve the highest FPS without sacrificing too much in terms of visual quality, but what if you’re someone who doesn’t mind the odd FPS drop in favor of prettier graphics? In this case, we think the settings shown below will provide you with the best balance between FPS and visual quality, assuming you have reasonably new hardware (such as a 3080 or equivalent).
| Setting | Recommended |
|---|---|
| Texture Quality | Ultra |
| Object Detail Quality | Ultra |
| Render Distance | High - Ultra |
| Shadow Quality | High - Ultra |
| Particle Quality | High |
| Reflection Quality | Medium - High |
| Space Quality | High |
| Ambient Occlusion | On |
| Screen-Space Global Illumination | On |
| Vegetation and Rubble Density | High - Ultra |
| Terrain Quality | High - Ultra |
| Volumetric Fog Quality | High - Ultra |
| Volumetric Cloud Quality | High |
| Lighting Quality | High - Ultra |
| Anti-Aliasing | On |
We’ve provided a range between most settings for the options above (usually between High - Ultra) because you may want to adjust these depending on the map you’re playing. As mentioned in the note above, some planets have more demanding visuals than others, so it’s about finding the right balance for your rig with most of the variation in visuals. With that said, you should be fine keeping most of these settings on Ultra, and the first ones that you should reduce to see performance improvements are Particle Quality, Reflection Quality, and Volumetric Cloud Quality, since these have the biggest impact on max FPS. There’s very little difference between the settings for most of these, especially Reflection Quality, but they can massively reduce FPS on their highest settings with older rigs.
Motion Blur – On or Off?¶
You’ll notice that we haven’t included the motion blur setting in the tables above. This is because it’s something of a meme setting in PC gaming at this point. It’s a bit controversial – people either hate it or love it, but there are plenty who are just unaware of what it does. This is important to mention because it can actually contribute significantly to motion sickness, so if you’re someone who suffers from that, you should definitely disable this. If you unsure about whether you prefer it on or off, just use the slider and see how it changes things. Personally, I prefer it disabled in most games that I play, and there’s certainly a good argument to be made that turning it off can help to clarify certain visual elements – something that’s particularly important in shooter games!
Resolution and Render Scaling (aka Upscaling)¶
Another setting that we haven’t noted in the table is Resolution and Render Scale. The former is obvious enough: you should set this to match the native resolution of your monitor where possible. For Render Scale (aka upscaling), this can be set to eight main settings:
- Ultra Performance
- Performance
- Balanced
- Quality
- Ultra Quality
- Native
- Supersampling
- Ultra Supersampling
Although we’re not generally inclined to dismiss more options for greater optimization, there’s arguably an excessive number of options here, which can make things confusing. It doesn’t help that there’s no differentiation between the hardware that you’re using, so it’s difficult to know whether these settings are better utilized by DLSS (Nvidia’s upscaling technology) or FSR (AMD’s equivalent). That said, the general idea is that Ultra Performance should provide the smoothest experience with the best FPS, while Ultra Supersampling will favour visual quality over FPS.
(1 of 2) Anti-Aliasing can help to smooth the jagged edges and reduce blur on certain surfaces.
Anti-Aliasing can help to smooth the jagged edges and reduce blur on certain surfaces. (left), Some planets will have more lighting and volumetric effects than others, and will therefore be more demanding. (right)
However, it’s important to note that choosing any setting other than Native can introduce potentially distracting artifacts to your visual experience. These can manifest in different ways depending on your hardware configuration, so you may experience more or fewer than others. Reducing the setting to Ultra Performance will greatly improve your FPS, but the game will look awful with this setting. It’s generally advised to use Balanced where possible, but if you can stick with Native while adjusting other individual graphics settings and still maintain 60+ FPS, you have nothing to worry about.
Highest FPS Impact Settings – Anti-Aliasing¶
Ultimately, most of the graphics settings available in Helldivers 2 won’t impact your performance all that much, regardless of how you set them. The exceptions to this are Particle Quality, Reflection Quality, and Volumetric Cloud Quality, all of which we recommend keeping to “Low” if you think you need more FPS.
The only other thing to mention here is the Anti-Aliasing setting, which only has an “On” or “Off” adjustment in this game. This setting works best when you’re using Native resolution, with no upscaling interfering. If you keep it on with Native, it’ll reduce jagged edges and keep things sharp. If you keep Anti-Aliasing on in combination with an upscaling setting, you’ll find that foliage in particular is excessively blurry, or you’ll see artifacts introduced as you move around. In this case, you’ll probably prefer it set to “off” if you’re using any upscaling settings.



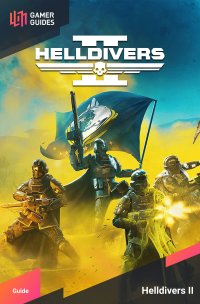
 Sign up
Sign up

No Comments